Adding a new guest
Log in to your Gospel Software account and click on the GuestView tab. Your GuestView home page should look like the following:
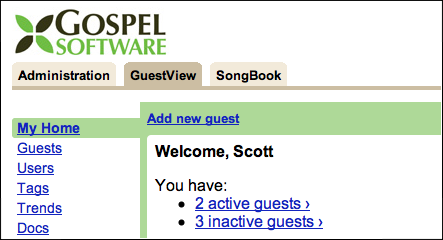
Click “Add new guest” on this page to add a new guest. This will bring you to a page where you can enter all of the information from the guest’s response card. Once you have entered this information, your page will look like the following:
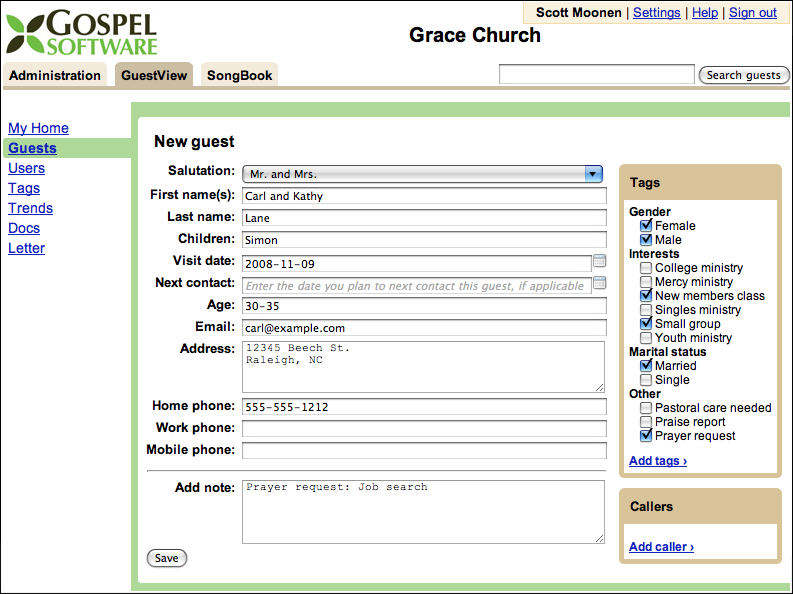
This guest indicated a prayer request on his response card, which we typed into the notes field. Notice that we also selected some checkboxes on the right hand side. These represent tags, and are a convenient way to track various information about your guests, including any checkboxes they might have selected on your guest response cards to indicate interests or needs. Later on we will learn how to change these tags to meet your church’s needs.
At this point you may immediately assign this guest to a caller on your follow-up team by clicking “Add caller”, or you may leave the guest unassigned so that you can assign all of this Sunday’s guests to callers at once. Click “Add caller” and assign this guest to yourself, then click “Save.” This will take you to the guest’s information page:
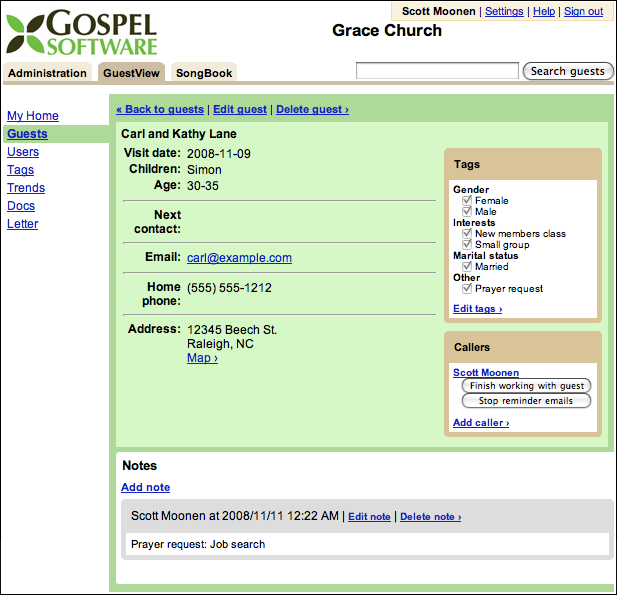
Because you are assigned as the caller for this guest, GuestView will send you a reminder email within thirty minutes of your saving this guest’s information. Next we will explore how the callers on your follow-up team will use GuestView to record their follow-up ›
